XAMPP est un progiciel qui est un ensemble de packages apache, MySQL et FTP. Vous devez toujours l'utiliser lorsque vous développez une application PHP + MySQL. Il est facile à utiliser sur Windows, mais lorsque je l'utilise sur Mac OS, je rencontre quelques erreurs, cet article vous expliquera comment installer, démarrer, arrêter XAMPP sur Mac OS et corriger toutes ces erreurs.
1. Comment installer, démarrer, arrêter XAMPP sur Mac OS.
- Tout d'abord, vous devez télécharger le programme d'installation de XAMPP pour Mac OS. Si vous trouvez que le site officiel de XAMPP https://www.apachefriends.org/ n'est pas accessible, vous pouvez rechercher le mot-clé XAMPP sur https://sourceforge.net. et téléchargez-le ici.
- Après avoir téléchargé la version mac os de XAMPP, double-cliquez dessus pour l'installer. Après l'installation, vous pouvez le démarrer en cliquant sur le XAMPP icône dans le Finder /Applications dossier.
- Après avoir cliqué sur l'icône XAMPP, la fenêtre contextuelle ci-dessous s'affichera. Cliquez sur Démarrer pour démarrer Apache, MySQL et le serveur FTP en tant que services. Cliquez sur Arrêter bouton pour l'arrêter.
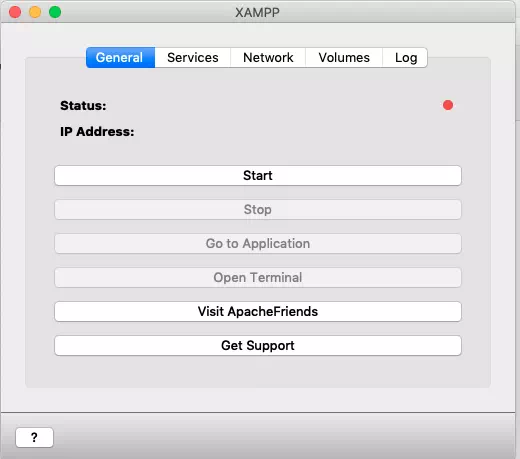
- Après avoir cliqué sur Démarrer , vous pouvez voir l'état du serveur et l'adresse IP du serveur dans la partie supérieure de la fenêtre XAMPP ci-dessus. Veuillez vous souvenir de l'adresse IP . Le serveur s'exécute sur un serveur Linux intégré et l'adresse IP du serveur n'est que l'adresse IP.
- Cliquez sur Accéder à l'application Le bouton vous montrera le tableau de bord XAMPP dans un navigateur Web contextuel. Cliquez sur Ouvrir le terminal ouvrira un terminal et se connectera au serveur Linux intégré avec l'utilisateur root.
- Si vous voulez savoir où les fichiers XAMPP sont installés , vous pouvez cliquer sur Volumes dans la fenêtre du gestionnaire XAMPP ci-dessus, puis cliquez sur Monter bouton pour monter le /opt/lampp répertoire sur le serveur XAMPP Linux vers Mac OS local, puis cliquez sur Explorer bouton pour ouvrir le dossier d'installation de XAMPP dans la fenêtre contextuelle locale du Finder Mac. Vous pouvez copier les fichiers source de votre site Web WordPress dans htdocs dossier pour parcourir le site Web WordPress dans un navigateur Web.
2.Comment réparer Impossible d'accéder au tableau de bord XAMPP Apache Utiliser l'erreur Localhost.
- Auparavant, après le démarrage de XAMPP, nous accédions généralement à sa page Web de tableau de bord en utilisant l'URL http://localhost/dashboard/ .
- Mais lorsque j'utilise l'URL ci-dessus, il ne peut pas ouvrir la page. C'est parce que nous n'exécutons pas de navigateur Web dans le serveur Linux intégré XAMPP, nous y accédons dans Mac OS.
- Pour accéder au tableau de bord apache XAMPP, vous devez utiliser l'adresse IP du serveur XAMPP embed Linux pour remplacer localhost comme ceci, http://192.168.64.2/dashboard/ .
3.Comment réparer Impossible de se connecter au serveur MySQL avec une erreur d'utilisateur racine.
- Pour gérer le serveur MySQL XAMPP, vous pouvez utiliser MySQL Workbench. Si vous utilisez la racine utilisateur avec un mot de passe vide (le mot de passe de l'utilisateur root est vide par défaut), il affichera le message d'erreur Échec de la connexion à MySQL à 127.0.0.1:3306 avec l'utilisateur root .
- Cette erreur est due au fait que le nom d'hôte du serveur MySQL est incorrect, le nom d'hôte du serveur MySQL doit être l'adresse IP du serveur Linux XAMPP en cours d'exécution, qui est 192.168.64.2 dans cet exemple.
- Mais lorsque vous utilisez l'IP du serveur XAMPP Linux (par exemple 192.168.64.2 ) comme nom d'hôte et utilisez la racine utilisateur avec un mot de passe vide, il affichera une autre boîte de dialogue d'erreur indiquant Échec de la connexion à MySQL à 192.168.64.2:3306 avec l'utilisateur root, Accès refusé pour l'utilisateur 'root'@ '192.168.64.1' (en utilisant le mot de passe :NON) . Vous pouvez lire l'article Comment résoudre l'accès refusé pour l'utilisateur 'root'@'localhost' (en utilisant le mot de passe :Oui) lors de la connexion à la base de données MySQL pour résoudre ce problème, mais nous avons également répertorié les courtes étapes sur la façon de le résoudre comme ci-dessous.
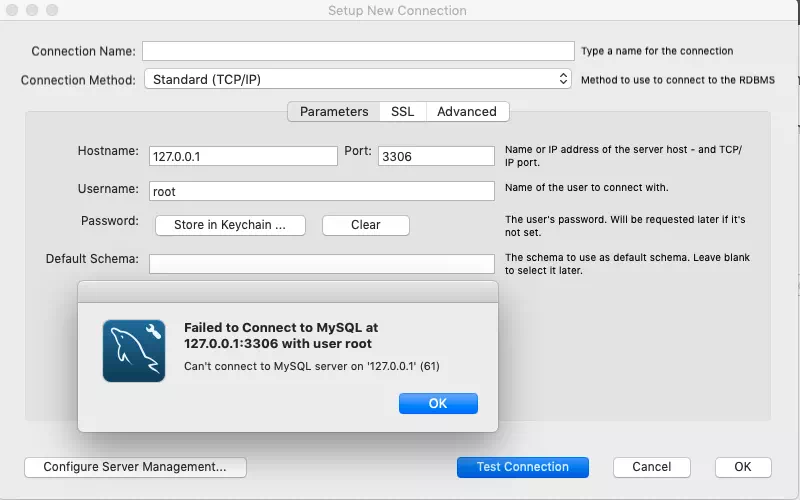
- Pour corriger cette erreur, vous devez cliquer sur Ouvrir le terminal dans la fenêtre du gestionnaire XAMPP, puis suivez les étapes ci-dessous pour le résoudre.
- Connectez-vous au serveur MySQL en ligne de commande avec l'utilisateur root, le mot de passe de l'utilisateur root par défaut est vide.
[email protected]:/# mysql -u root -p Enter password: Welcome to the MariaDB monitor. Commands end with ; or \g. Your MariaDB connection id is 9 Server version: 10.3.16-MariaDB Source distribution Copyright (c) 2000, 2018, Oracle, MariaDB Corporation Ab and others. Type 'help;' or '\h' for help. Type '\c' to clear the current input statement. MariaDB [(none)]>
- Exécutez la commande SQL select
select host, user from mysql.user;pour afficher tous les hôtes et utilisateurs de la table mysql.user comme ci-dessous. Nous pouvons voir que la racine l'utilisateur peut uniquement se connecter au serveur MySQL intégré sur localhost, et le localhost est le serveur Linux intégré XAMPP, mais MySQL Workbench s'exécute sur Mac OS. Vous devez donc accorder root autorisation d'accès utilisateur au serveur MySQL à partir de n'importe quelle machine avec '%' comme valeur d'hôte.MariaDB [(none)]> select host, user from mysql.user; +-----------+-------+ | host | user | +-----------+-------+ | 127.0.0.1 | root | | ::1 | root | | localhost | | | localhost | pma | | localhost | root | +-----------+-------+ 6 rows in set (0.001 sec)
- Mais généralement, autorisez la racine utilisateur pour accéder au serveur MySQL à partir de n'importe quelle machine n'est pas sûr, nous ferions donc mieux de créer un autre compte utilisateur MySQL et de le faire se connecter au serveur MySQL à partir de n'importe quelle machine à distance.
- Créez un nouveau compte utilisateur de serveur MySQL avec le nom d'utilisateur et le mot de passe fournis, utilisez MySQL CREATE USER commande. Veuillez noter @'%' signifie que jerry peut se connecter au serveur MySQL à distance depuis n'importe quelle machine.
CREATE USER 'jerry'@'%' IDENTIFIED BY 'jerry';
- Accorder tous les privilèges au compte d'utilisateur 'jerry'@'%'.
GRANT ALL PRIVILEGES ON *.* TO 'jerry'@'%' WITH GRANT OPTION;
- Vous pouvez maintenant utiliser le compte utilisateur nouvellement créé ci-dessus pour vous connecter au serveur MySQL dans MySQL Workbench. Veuillez noter que le nom d'hôte doit être l'adresse IP du serveur MySQL (l'adresse IP du serveur Linux intégré affichée dans la zone supérieure de la fenêtre du gestionnaire XAMPP).
- Lorsque vous vous connectez avec succès au serveur MySQL, vous obtenez la boîte de dialogue de message de réussite ci-dessous.
Successfully made the MySQL connection Information related to this connection: Host: 192.168.64.2 Port: 3306 User: jerry SSL: not enabled A successful MySQL connection was made with the parameters defined for this connection. OK




